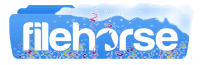Latest Version:
PS5 Remote Play 5.5.0.08250 LATEST
Requirements:
Windows 10 / Windows 10 64 / Windows 11 64
User Rating:
Click to voteAuthor / Product:
Old Versions:
Filename:
RemotePlayInstaller.exe
Details:
PS5 Remote Play 2022 full offline installer setup for PC 32bit/64bit
After the connection is established, simply connect your DualShock 5 controller to your PC, and start playing your PS5 games on your Windows PC with minimal lag, great picture quality, and full access to your console OS.
Set up your PS5 console
Set up your PS5 console in the following ways. You’ll only need to do this the first time you use Remote Play:
From the home screen, select [Settings] > [System] > [Remote Play], and then turn on [Enable Remote Play].
To start Remote Play while your PS5 console is in rest mode, select [Settings] > [System] > [Power Saving] > [Features Available in Rest Mode]. Then turn on [Stay Connected to the Internet] and [Enable Turning on PS5 from Network].
Start Remote Play
You’ll take the following steps each time you connect to your PS5 console from your Windows PC.
1. Turn on your PS5 console or put it into rest mode.
2. Use a USB cable to connect your controller to your Windows PC.
3. Launch [PS5 Remote Play] on your Windows PC, and then select [Sign In to PSN].
4. Sign in with the same account that you use for your PS5 console.
When you select [Settings], you can configure video quality settings for Remote Play such as resolution and frame rate.
5. Select [PS5]. The app searches for the PS5 console that you’ve signed in to using your account, and then connects to the console automatically. After it connects, the screen of your PS5 console displays on your Windows PC and you can start using the app. If multiple PS5 consoles are found, select the console that you’d like to use.
You’ll need the following to use Remote Play:
PS5 console
Always update your PS5 console to the latest version of the system software.
An account for PlayStation™Network
Use the same account that you use for your PS5 console. If you don’t have an account, you’ll need to create one first.
High-speed internet connection
As a standard, we recommend a high-speed connection with upload and download speeds of at least 5 Mbps. For best performance, we recommend a high-speed connection with upload and download speeds of at least 15 Mbps.
Wireless controller
Wireless controller for the PS5 console
USB cable
Connect your Windows PC and your controller with a USB cable.
Voice chat
To use voice chat, you’ll need a microphone, such as the built-in microphone on your Windows PC.
- OS: Windows 10 (32-bit or 64-bit) and Windows 11
- Processor: 7th Generation Intel® Core™ processors or later
- Storage space: 100 MB or more
- RAM: 2 GB or more
- Display resolution: 1024 × 768 or higher
- Sound card: Required
- USB port: Required
Also Available: Download PS5 Remote Play for Mac